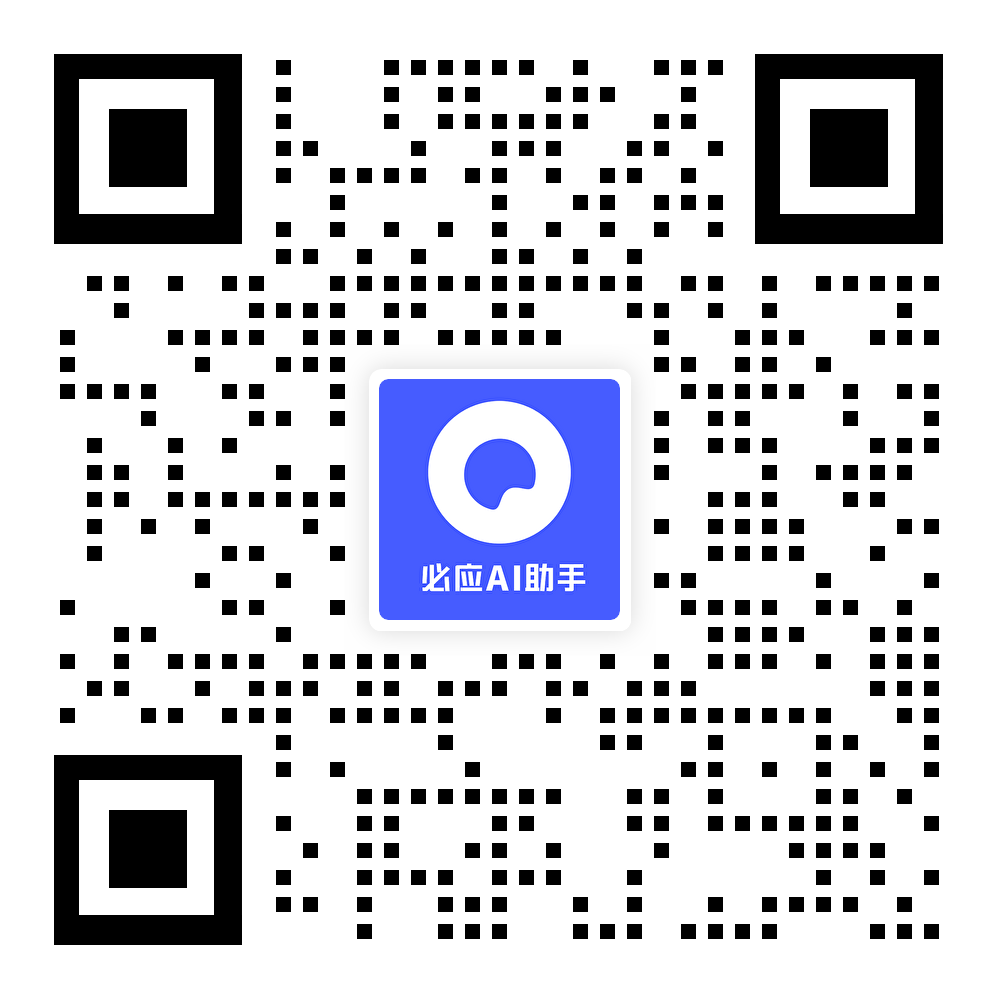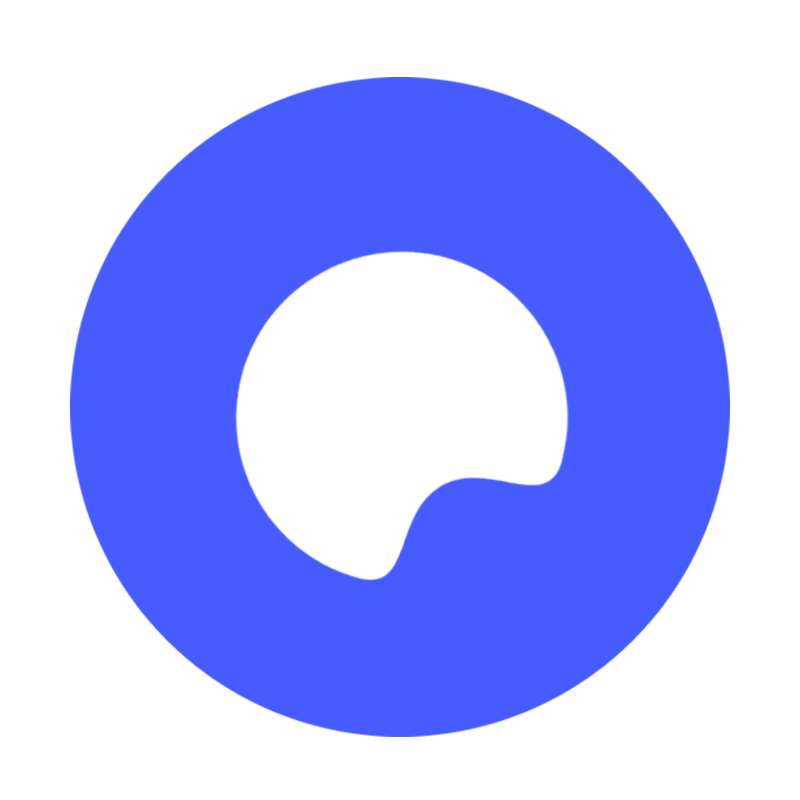如何在Windows移动文件和文件夹
发布于 2024-07-04 15:53:23
在Windows操作系统中,移动文件和文件夹是一个基本且常用的操作。以下是几种常见的移动方法:
-
使用鼠标:
- 打开包含文件或文件夹的窗口。
- 单击选中要移动的文件或文件夹。
- 按住鼠标左键拖动文件或文件夹到目标位置,然后释放鼠标按钮。
-
剪切和粘贴:
- 在文件资源管理器中,选择要移动的文件或文件夹。
- 使用快捷键
Ctrl + X进行剪切。 - 导航到目标文件夹或位置。
- 使用快捷键
Ctrl + V进行粘贴。
-
拖放:
- 使用鼠标选中文件或文件夹后,按下
Ctrl键,然后拖动到新的目标位置,此操作不删除原始文件,而是创建一个快捷方式或副本。
- 使用鼠标选中文件或文件夹后,按下
-
右键菜单:
- 右键点击要移动的文件或文件夹。
- 在弹出的菜单中选择“剪切”。
- 导航到目标位置,右键点击空白区域,然后选择“粘贴”。
-
命令提示符:
- 打开命令提示符(可以在搜索中输入
cmd并按回车)。 - 使用
move命令来移动文件或文件夹,例如:move C:\path\to\source\file.txt C:\path\to\destination\
- 打开命令提示符(可以在搜索中输入
-
文件资源管理器地址栏:
- 在文件资源管理器的地址栏中输入目标路径,按回车。
- 然后,将文件或文件夹从原始位置拖放到地址栏显示的位置。
-
批量移动:
- 如果需要移动多个项目,可以按住
Ctrl键选择多个文件或文件夹,然后执行上述任一移动操作。
- 如果需要移动多个项目,可以按住
-
使用PowerShell:
- 打开PowerShell(可以在搜索中输入
powershell并按回车)。 - 使用
Move-Item命令来移动文件或文件夹,例如:Move-Item "C:\path\to\source\file.txt" "C:\path\to\destination\"
- 打开PowerShell(可以在搜索中输入
-
使用第三方工具:
- 你还可以使用第三方文件管理器软件或应用程序来帮助移动文件和文件夹,它们可能提供更高级或方便的功能。
确保在移动重要文件或文件夹之前备份数据,以防止意外丢失或错误操作。
0 条评论