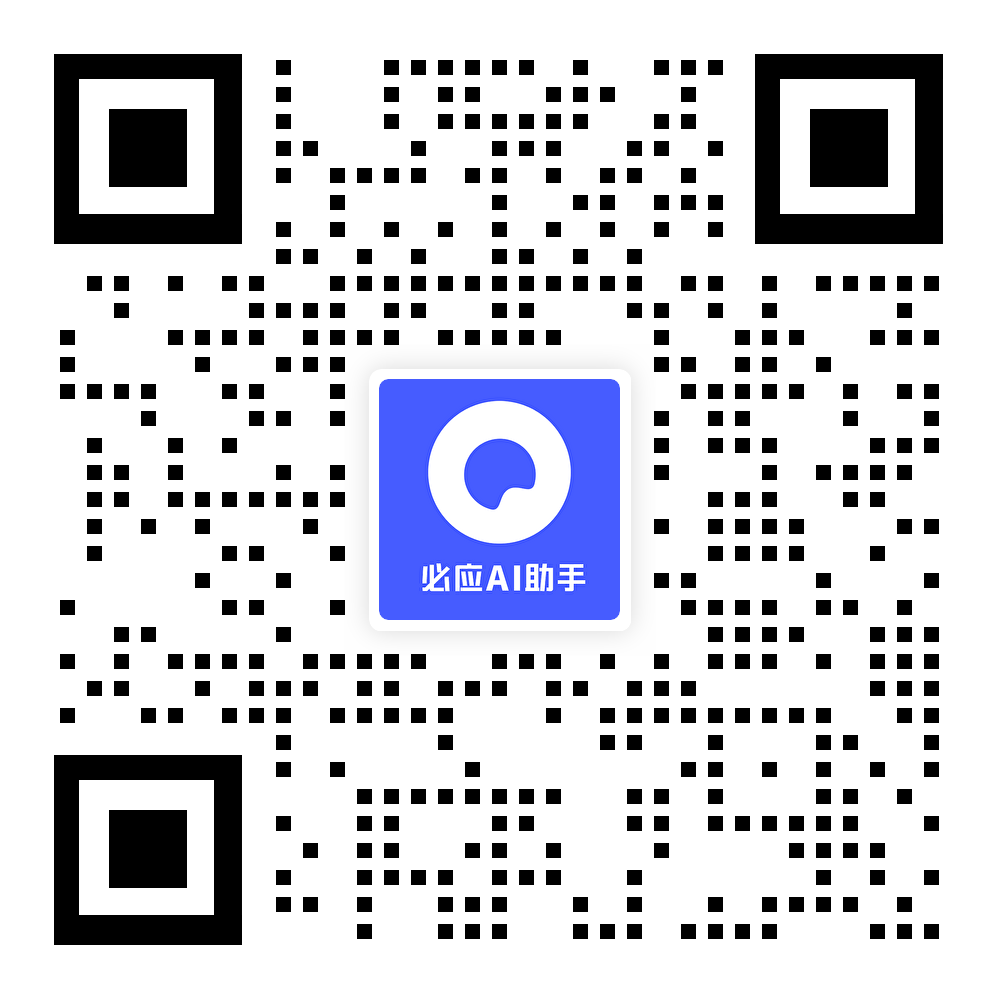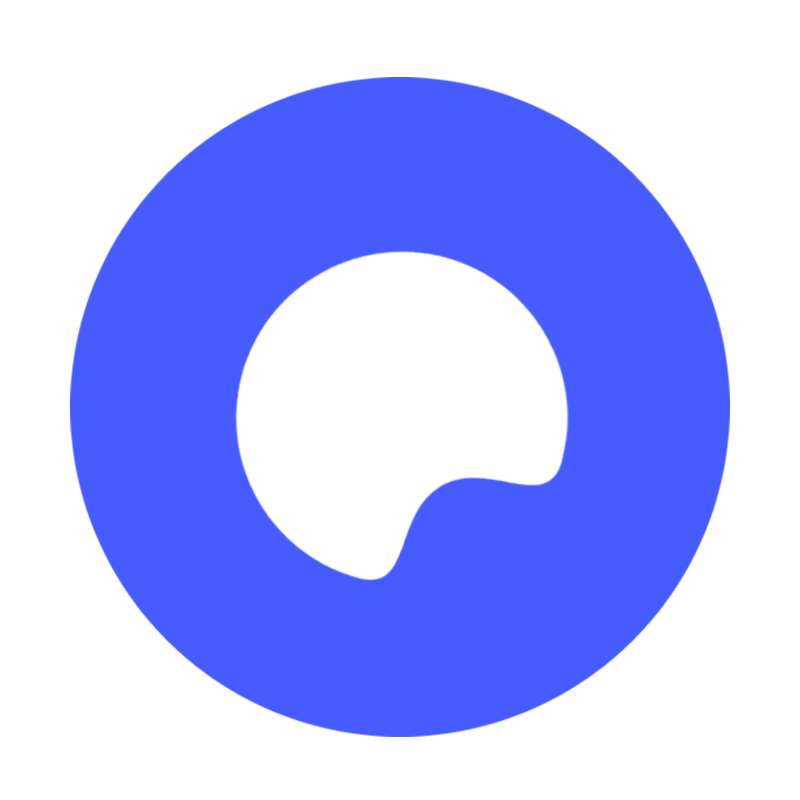怎样在虚拟机上安装ubuntu操作系统
发布于 2024-08-30 22:09:41
在虚拟机上安装Ubuntu操作系统是一种常见的做法,可以让你在不影响主操作系统的情况下体验和使用Linux。以下是通过虚拟机软件如VMware或VirtualBox安装Ubuntu的详细步骤:
准备阶段
-
下载Ubuntu ISO文件:
- 访问Ubuntu的官方网站(https://ubuntu.com/download/desktop)并下载适合你需求的Ubuntu版本ISO文件。
-
下载虚拟机软件:
- 选择一个虚拟机软件,如VMware Workstation Player、Oracle VM VirtualBox等。确保下载最新版本,并安装在你的主操作系统上。
-
创建一个新的虚拟机:
- 打开虚拟机软件,通常可以在开始菜单或桌面找到。
- 在虚拟机软件中选择“创建新虚拟机”或类似选项。
安装过程
-
选择安装方式:
- 选择“从光盘或映像文件安装(ISO)”选项。
-
指定ISO文件位置:
- 浏览到你下载的Ubuntu ISO文件的位置,选择它作为安装源。
-
配置虚拟机硬件:
- 设置虚拟机的内存大小。对于基本的桌面使用,推荐至少分配2GB RAM。
- 分配适量硬盘空间。至少20GB的空间可以满足大多数用户的基本需求。
- 根据需要配置其他硬件,如网络适配器、声卡等。
-
启动虚拟机并安装Ubuntu:
- 点击“启动”按钮启动虚拟机。
- 虚拟机会开始加载Ubuntu的安装界面。选择语言并按照提示进行操作。
- 选择适当的安装类型,通常建议选择“安装Ubuntu”并遵循默认选项,除非你需要特定的配置。
- 设定用户账户和密码。
-
分区:
- Ubuntu安装程序将引导你进行磁盘分区。你可以让安装程序自动处理,或者手动创建分区用于系统、交换空间和家目录。
-
安装更新和第三方软件:
- 在安装过程中,可以选择是否安装更新和额外的第三方软件。推荐安装,以确保系统是最新的。
-
完成安装:
- 完成所有设置后,选择“继续”或“安装”按钮开始安装过程。
- 安装完成后,虚拟机会自动重启。
-
首次启动:
- 在虚拟机首次启动时,输入你设置的用户账户和密码登录。
后续设置
-
更新系统:
- 安装完成后,建议立即更新系统。打开终端(快捷键Ctrl+Alt+T),并运行以下命令:
sudo apt update && sudo apt upgrade
- 安装完成后,建议立即更新系统。打开终端(快捷键Ctrl+Alt+T),并运行以下命令:
-
安装虚拟机增强工具(可选):
- 对于VMware,可以在虚拟机设置中找到并安装VMware Tools。
- 对于VirtualBox,可以在设备菜单中选择“插入Guest Additions ISO”并按照指示操作。
这些步骤将帮助你在虚拟机上成功安装Ubuntu操作系统。记得定期更新系统以保持安全和最佳性能。
0 条评论